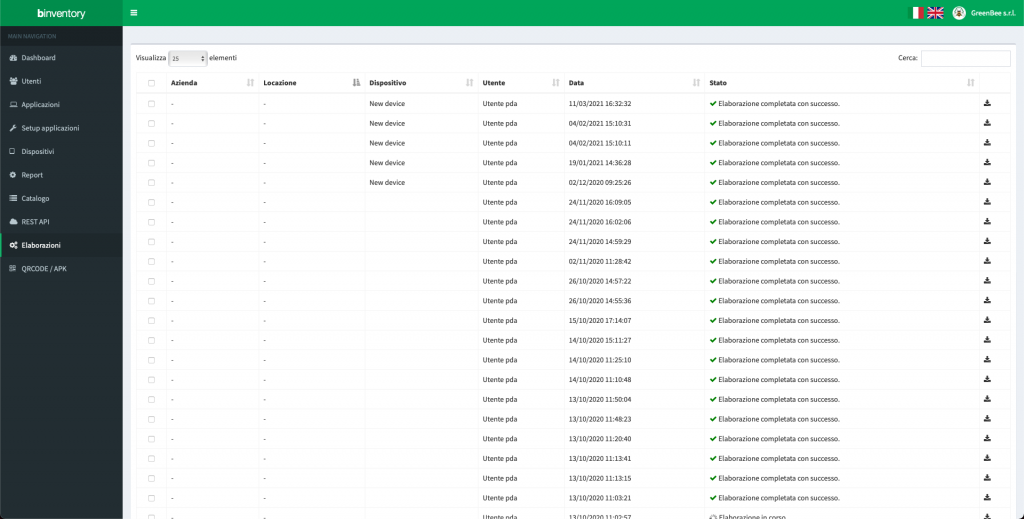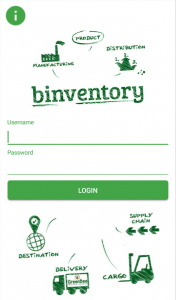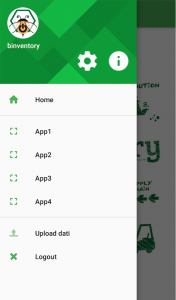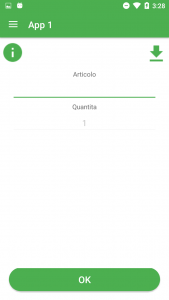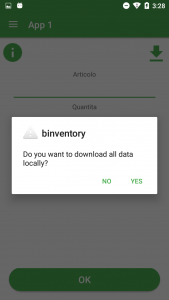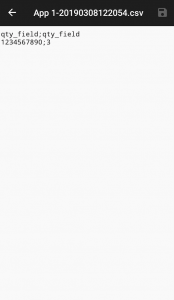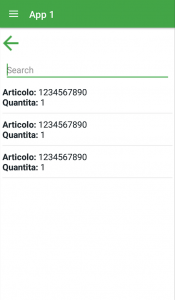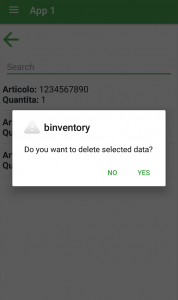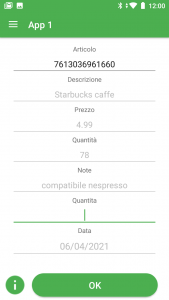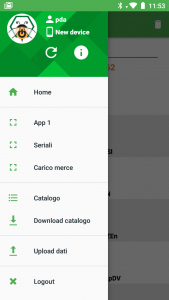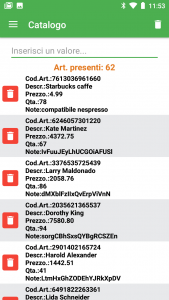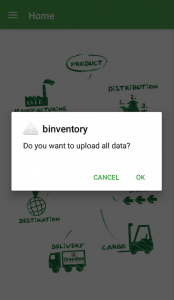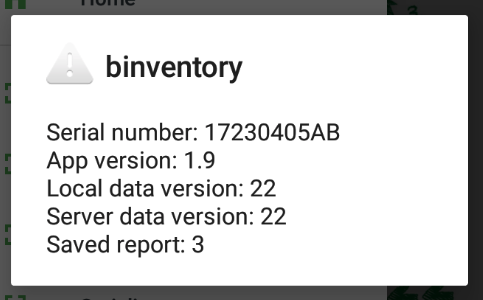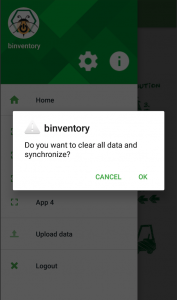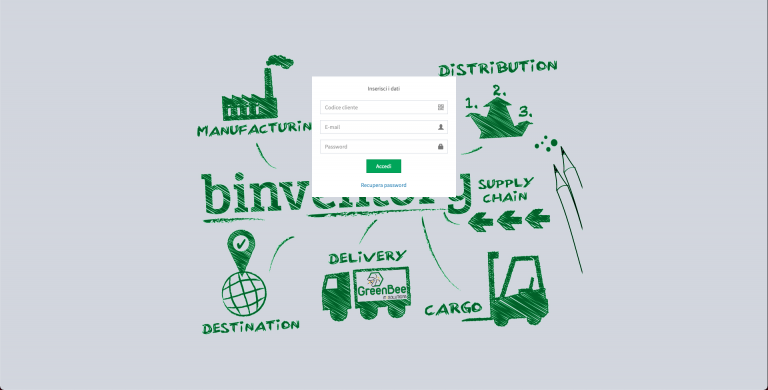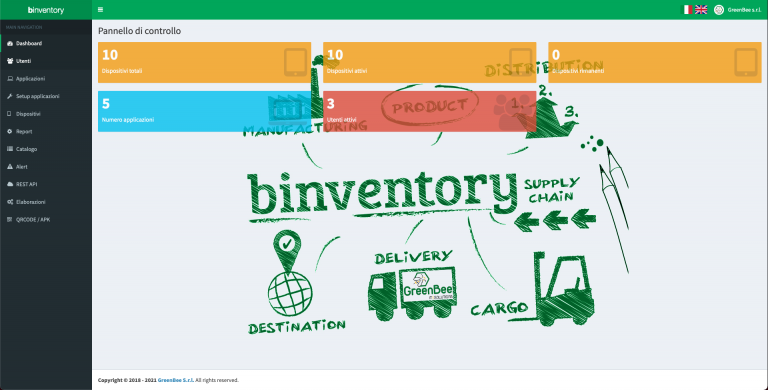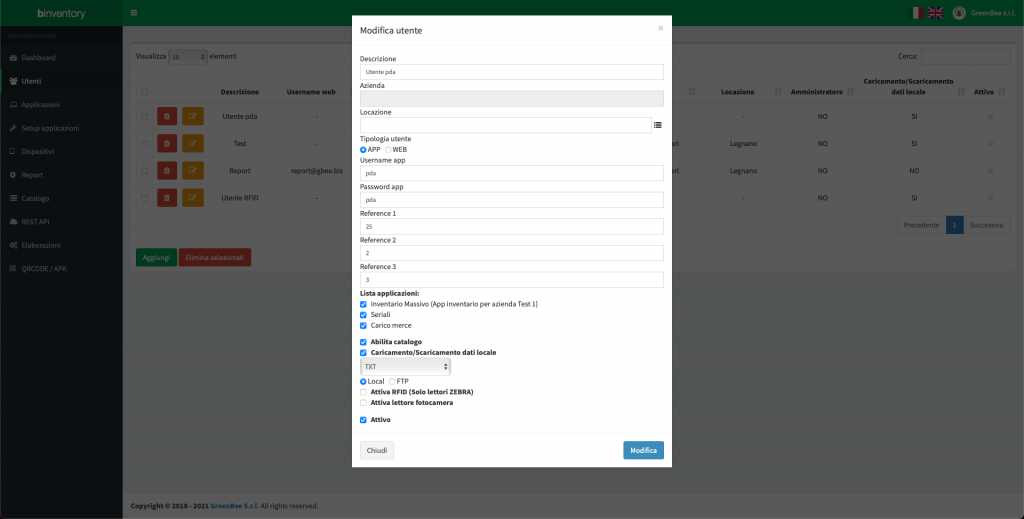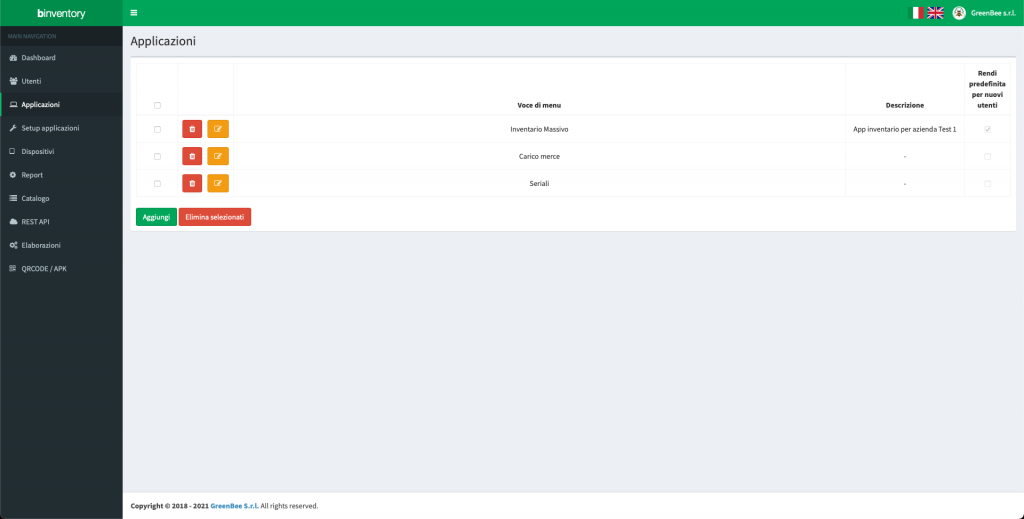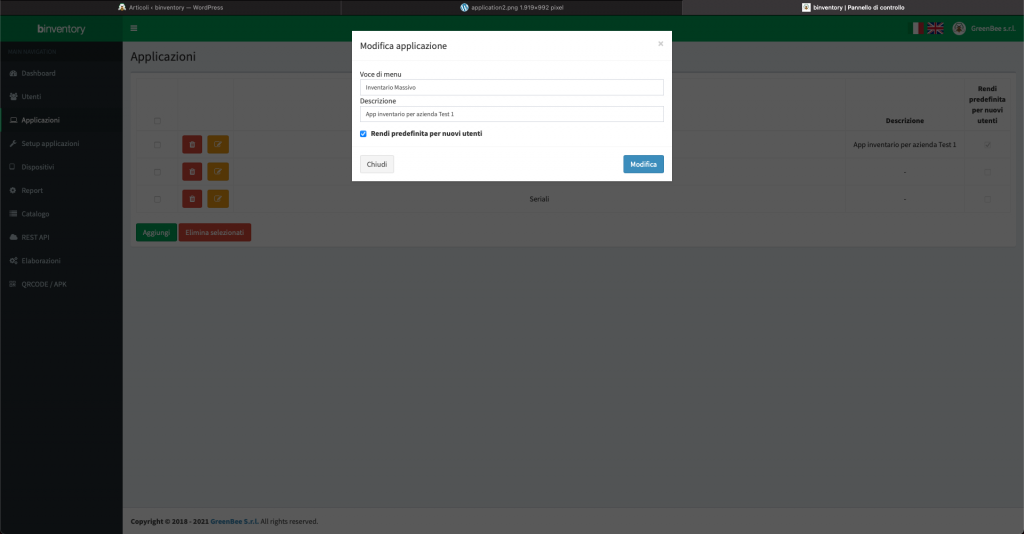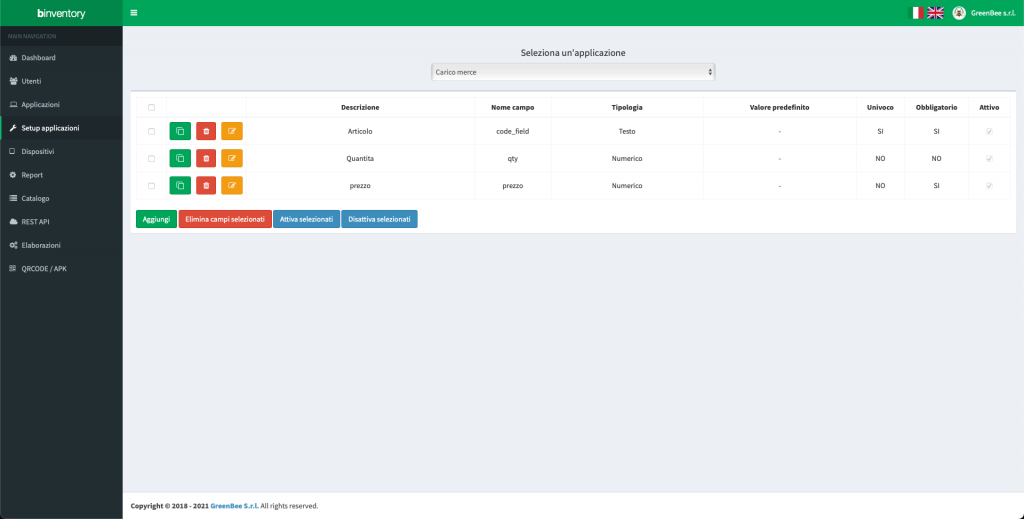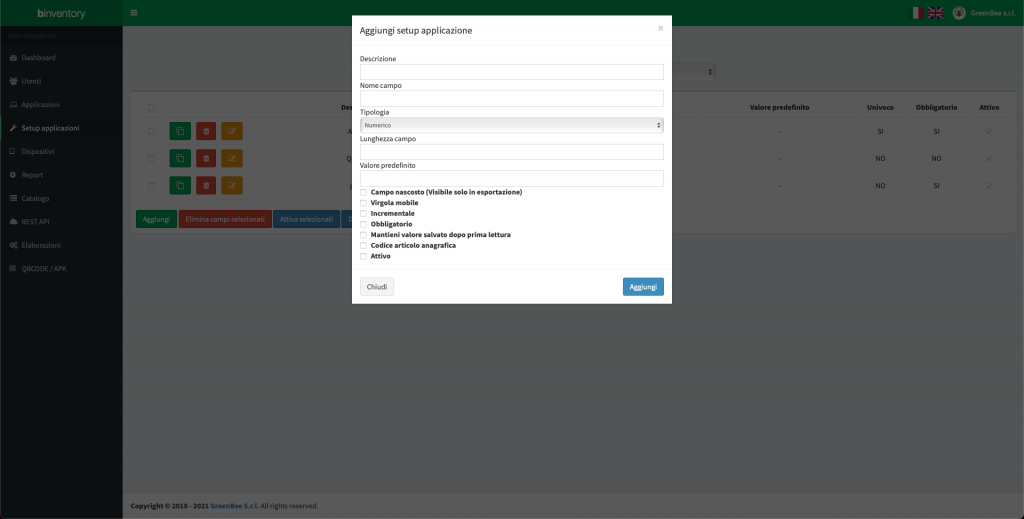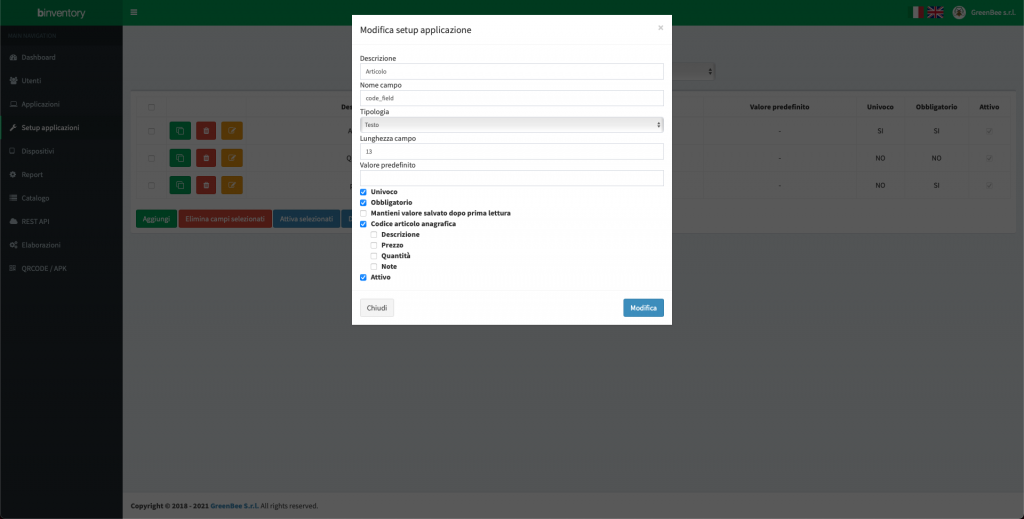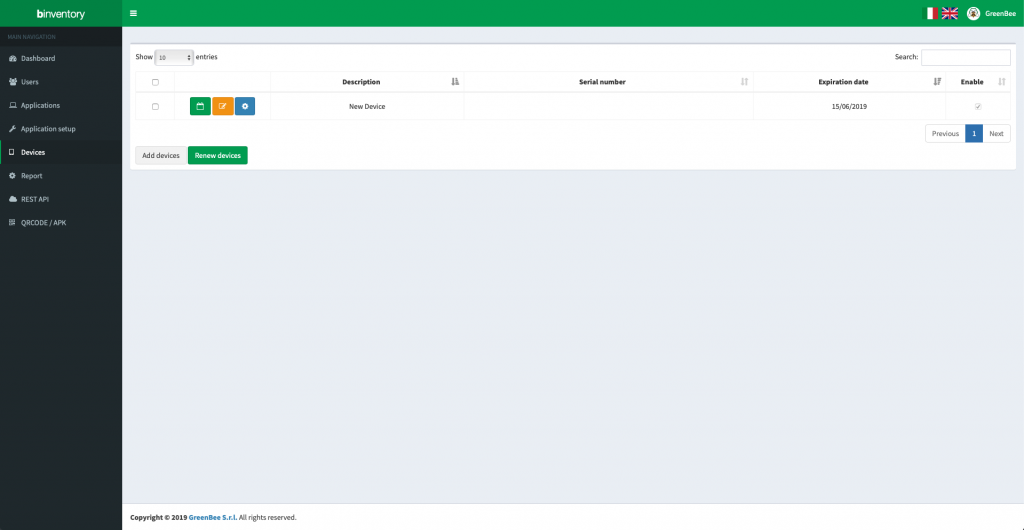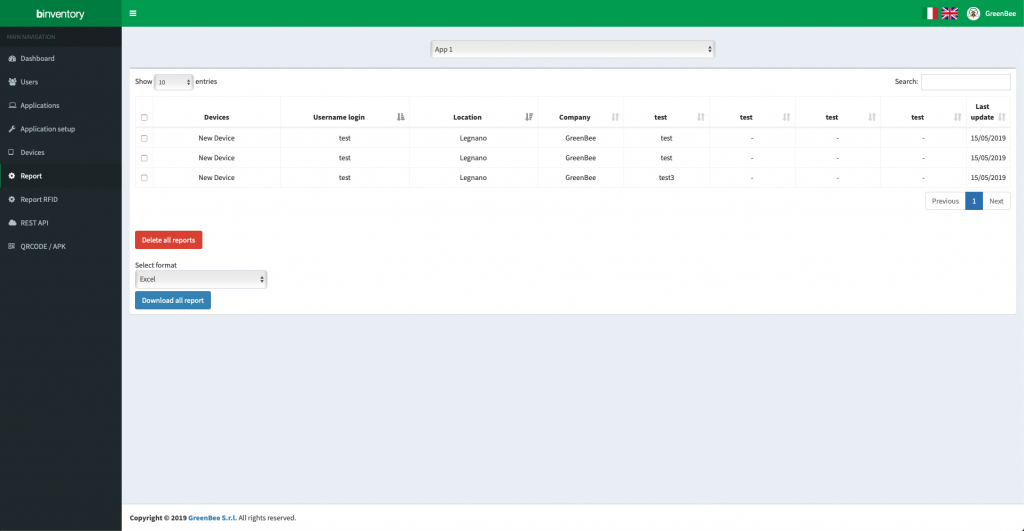Wiki
Utilizzo
Qui sono elencate le funzioni dell’applicazione:
- Scansione codice cliente
- Login
- Scelta applicazione
- Compilazione campi setup
- Upload dei dati
- Pulizia e sincronizzazione dei dati
- Informazioni generali
Scansiona codice cliente
Scansionare il codice QR, che corrisponde al tuo codice cliente assegnato in fase di registrazione. Il codice QR lo trovi nella pagina di WEB MANAGEMENT, sotto la sezione “QRCODE/APK“.
È possibile scansionare il codice utilizzando il lettore del dispositivo, oppure con inserimento da tastiera, oppure in alternativa utilizzando la fotocamera del dispositivo, cliccando sul bottone “Scansione codice cliente”.
Compilazione dati
Dopo aver selezionato l’applicazione dal menù laterale, compilare i campi precedentemente configurati nella pagina di WEB MANAGEMENT, nella sezione “Setup“.
È possibile inoltre, cliccando sull’icona di “download“, scaricare localmente all’interno della memoria del dispositivo, le letture effettuate, in formato csv.
E infine è possibile, cliccando sull’icona “i“, visualizzare la lista di tutte le letture effettuate e se necessario, eliminarle singolarmente.
Se invece l’applicazione prevede la ricerca del codice articolo nel catalogo, la visualizzazione della schermata sarà la seguente:
Catalogo
Nel caso in cui venga attivata la funzionalità nel portale di backoffice, verranno visualizzate due nuove voci nel menù laterale.
Premendo la voce “Download catalogo”, si potrà scaricare il catalogo precedentemente caricato nel portale di backoffice (in alternativa è possibile caricare il catalogo recuperandolo da FTP oppure da un file locale).
Premendo invece la voce “Catalogo” si potrà visualizzare il catalogo intero, effettuare una ricerca oppure eliminare il catalogo.
Informazioni generali
Cliccando sull’icona “i” nel menù laterale, è possible visualizzare il numero di serie del dispositivo, la versione installata dell’app, la versione dei dati presente sul dispositivo, la versione dei dati presente sul portale di WEB MANAGEMENT ed infine il numero totale di report salvati nel dispositivo.
Pulizia e sincronizzazione
Cliccando sull’icona “rotella” nel menù laterale, è possibile eseguire una pulizia dei dati salvati nel dispositivo ed una sincronizzazione delle impostazioni di WEB MANAGEMENT.
In questo modo saranno recuperati gli eventuali cambiamenti apportati alle applicazioni o ai campi di setup.
Web Management
In questa sezione saranno illustrate le funzionalità del portale web di management:
- Login.
- Dashboard.
- Credenziali utenti.
- Applicazioni
- Setup applicazioni.
- Report.
- Dispositivi.
- QRCODE/APK.
Credenziali utenti
In questa pagina è possibile visualizzare tutte le credenziali presenti. È possibile aggiungerne di nuove, oppure modificare o disattivare quelle presenti.
È possibile scegliere la tipologia di utente (amministratore/report) e assegnare un’azienda ad ogni utente. In questo modo gli utenti non amministratore potranno visualizzare solo i report corrispondenti alla azienda loro assegnata. Inoltre è possibile attivare la scansione dei codici a barre tramite fotocamera, attivare la possibilità di scaricare localmente i dati registrati ed infine attivare le singole applicazioni e ordinarle in base alle proprie preferenze.
Setup applicazioni
In questa pagina è possibile visualizzare i campi di setup di ogni applicazione. È possibile configurare i campi in base alle proprie esigenze, modificando la tipologia del dato, la descrizione, l’univocità, l’obbligatorietà e per i campi di tipo numerico è inoltre possibile indicare che il valore venga incrementato nel caso in cui sia già presente nei report una chiave univoca di riferimento.
È possibile inoltre indicare quale campo di setup svolgerà la funzione di codice articolo per la visualizzazione del catalogo. In tal caso verrà chiesto all’amministratore di impostare quali campi del catalogo verranno visualizzati sul dispositivo dell’operatore.
Dispositivi
In questa pagina è possibili visualizzare tutti i dispositivi registrati.
Per ogni dispositivo è possibile modificare la descrizione, disattivarlo, rinnovare la licenza, oppure resettare il seriale del dispositivo, in modo da poterlo sostituire con uno nuovo.
È inoltre possibile acquistare nuovi device.
Catalogo
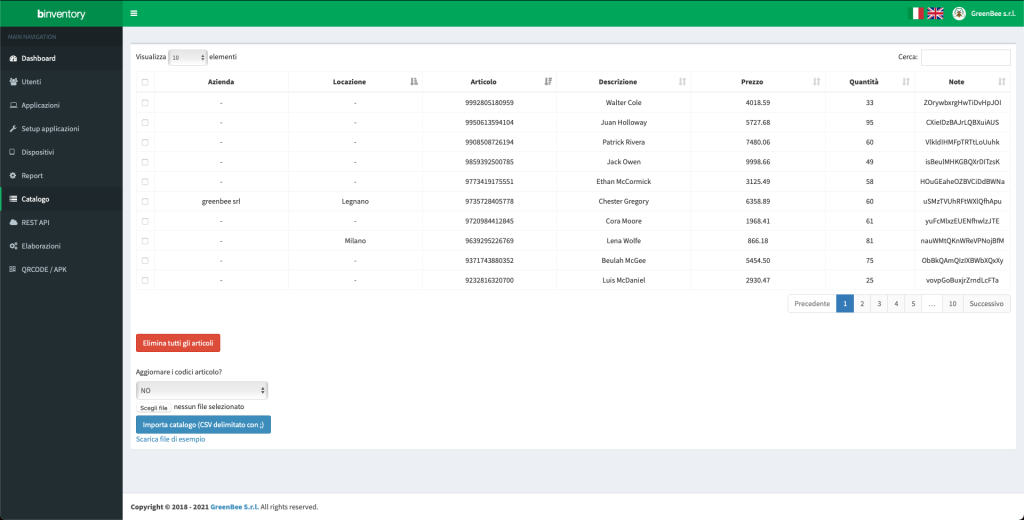
Elaborazioni
In questa pagina sono elencati tutti gli invii effettuati dai dispositivi. Per ogni invio, vengono indicati i dati dell’operatore, il dispositivo e l’orario dell’invio dei dati. Inoltre viene indicato lo stato dell’elaborazione:
- Elaborazione completata con successo.
- Elaborazione in corso.
- Elaborazione non completata.
È presente un’ulteriore funzionalità, che permette il download dei dati ricevuti, in modo da avere sempre a disposizione lo storico delle rilevazioni effettuate.